Meta-Image
Aus Mediathek des IKB
Übergeordnete Seite: /Bildwerkzeuge/
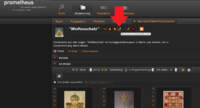
Das Projekt Meta-Image fügt die bestehende Komponenten prometheus und HyperImage zu einer virtuellen Arbeits- und Forschungsumgebung für den Bilddiskurs in der Kunstgeschichte zusammen.
Texteile können mit Meta-Image mit Bilddetails verknüpft werden. Die verknüpften Details werden durch eine farbige Markierung hervorgehoben. Es können ebenfalls Anmerkungstexte zu den Markierungen erstellt werden, die zusätzliche Informationen zu den ausgewählten Motiven enthalten. Klickt man auf eine Markierung erscheinen beispielsweise weitere Bilder desselben Maler auf denen eine ähnliche Figur oder ein ähnliches Motiv zu sehen ist. Auch ein direkter Verweis auf ein anderes Bilddetail ist möglich.
Öffnen des Meta-Image Bildeditors
Das Bildmaterial mit dem in Meta-Image gearbeitet werden kann, stammt aus der verteilten Bilddatenbank prometheus. Um mit Meta-Image arbeiten zu können müssen Sie sich also zunächst mit einem prometheus-Account einloggen. Bei prometheus können Sie nun eine Bildsammlung mit den Bildern, die Sie bearbeiten wollen anlegen. Öffnen Sie anschließend die Bildsammlung und klicken Sie rechts oben auf die Schaltfläche „Meta-Image Editor öffnen“ (siehe Abbildung). Nun öffnet sich ein Javascript zum download (eventuell müssen hierfür die Sicherheitseinstellungen auf Ihrem Computer geändert werden; z.B. bei Windows 7 Start->Systemsteuerung->Java). Beim Öffnen einer Bildsammlung in Meta-Image wird der Meta-Image-Editor gestartet. Die Bilder der prometheus-Bildsammlung werden in den „Bildereingang“ im Ordner-Fenster geladen. Um Ihr Bildmaterial zu ordnen und für eine bessere Übersichtlichkeit können Sie hier Ordner anlegen, in die Sie die Bilder einsortieren. Die Ordner werden unterhalb des Bildereingangs aufgelistet. Wählen Sie einen Ordner aus der Liste, werden im mittleren Bereich des Fensters die Bilder angezeigt, die sich im Ordner befinden. Mehrere geöffnete Ordner-Fenster erleichtern Ihnen das Umkopieren und Verbinden verschiedener Ordner und Bilder innerhalb einer Bildsammlung.
Das Ordner-Fenster ist von links nach rechts in drei Bereiche aufgeteilt: ganz links werdenneben dem Bildereingang alle in einem Projekt angelegten Ordner angezeigt. Hier könnnen Ordner hinzugefügt und gelöscht, sowie die Reihenfolge der Ordner, durch anklicken und ziehen (drag&drop), verändert werden. Im mittleren Bereich werden alle in einem Ordner befindlichen Bilder in Miniatur- oder Listenansicht angezeigt. Im rechten Bereich können Titel und Anmerkungen zum Ordner hinzugefügt werden. Unter dem Feld für Anmerkungen sind zwei Linkfelder über die der ausgewählte Ordner innerhalb der Bildsammlung mit anderen Ordnern und Bildern oder mit einer URL verknüpft werden kann.
Der Bildereingang
Wird eine prometheus-Bildsammlung zum ersten Mal in Meta-Image geöffnet, werden alle Bilder in den Bildereingang geladen. Von hier aus können sie in weitere Ordner sortiert werden. Ein Bild, das aus dem Bildereingang in einen anderen Ordner einsortiert wird, taucht im Bildereingang nicht mehr auf. Werden in prometheus Bilder zur Bildsammlung hinzugefügt, werden sie beim nächsten Start von Meta-Image ebenfalls im Bildereingang ergänzt. Im Bildereingang liegen alle Bilder, die keinem anderen Ordner zugeordnet sind. So landen verwaiste Bilder aus Ordnern, die gelöscht wurden, wieder im Bildereingang. Im Gegensatz zu anderen Ordnern kann der Bildereingang nicht gelöscht werden. Auch kann der Titel des Bildereingangs nicht geändert und es können auch keine Anmerkungen zum des Bildereingang verfasst werden.
Einen neuen Ordner anlegen
Klicken Sie im Ordner-Fenster im Bereich ganz links auf das Symbol „Hinzufügen“.Der neue Ordner erscheint unterhalb des Bildereingangs mit einem vorläufigem Titel, der in Klammern angegeben ist. Im Bereich ganz rechts können Sie den Titel des Ordners ändern, indem Sie in das Feld „Titel“ eine eigene Bezeichnung eintragen. Klicken Sie anschließend auf „Speichern“. Um die Bilder vom Bildereingang in einen neuen Ordner zu sortieren, klicken Sie den Bildereingang an.Nun werden im mittleren Bereich die im Bildereingang vorhandenen Bilder als Miniaturen angezeigt. Wählen Sie ein Bild durch Anklicken aus und ziehen Sie es mit gedrückter Maustaste auf den gewünschten Ordner (drag&drop). Legen Sie das Bild im Ordner ab, indem Sie die Maustaste loslassen.
Anmerkungen zu Ordnern verfassen
In diesem Feld können Sie beliebige Texte in beliebiger Länge anlegen, die z.B. der Beschreibung der Ordner dienen. Wählen Sie den Ordner, zu dem Sie einen Text verfassen wollen, im linken Bereich aus der Ordner-Auflistung aus und geben Sie rechts im Anmerkungsfeld den Text dazu ein.
Anmerkungstext eines Ordners verknüpfen
Sie können den Anmerkungstext mit einem anderen Ordner, mit Ebenen, Bildern oder mit einer Adresse im Internet verknüpfen. Sie erzeugen dadurch einen Textlink, der vom Text aus auf ein anderes Objekt verweist. Anmerkungen zu einem Ordner verknüpfen. Wenn Sie eine Anmerkung zum Ordner verfasst haben, die auf eine Ebene, ein Bild oder einen anderen Ordner verweisen soll, markieren Sie die Textpassage, die verknüpft werden soll im Feld „Anmerkung“ und gehen Sie dann wie folgt vor:
Verknüpfung mit einem anderen Ordner
Öffnen Sie ein weiteres Ordner-Fenster, wählen Sie links in der Ordner-Liste den Ordner aus, auf den der Link verweisen soll. Ziehen Sie den Ordner bei gedrückter Maustaste auf das Ordner-Fenster in das linke Linkfeld – für interne Verknüpfungen – unter dem Bereich „Anmerkung“ (die Ansicht auf das Ordner-Fenster wechselt automatisch). Der vorher markierte Text verweist nun auf den gewünschten Ordner. Sie können den Ordner, auf den der Link verweisen soll, auch direkt in das Feld „Anmerkung“ ziehen. Dann erscheint dort der Titel des verknüpften Ordners als Linktext markiert – diesen können Sie nun mit Ihrem Anmerkungstext überschreiben.
Verknüpfung mit einem Bild
Öffnen Sie ein weiteres Ordner-Fenster, wählen Sie im linken Bereich den Ordneraus, in dem sich das Bild befindet. Wählen Sie im mittleren Bereich das Bild, auf das der Link verweisen soll. Ziehen Sie das Bild bei gedrückter Maustaste auf das Ordner-Fenster in das linke Linkfeld unter das Feld „Anmerkung“ (die Ansicht auf das Ordner-Fenster wechselt automatisch). Der vorher markierte Text verweist nun auf das gewünschte Bild. Sie können das Bild, auf das der Link verweisen soll, auch direkt in das Feld „Anmerkung“ ziehen. Dann erscheint dort der Titel des verknüpften Bildes als Linktext markiert – diesen können Sie nun mit Ihrem Anmerkungstext überschreiben.
Verknüpfung mit der Ebene eines Bildes
Öffnen Sie das Bild mit der Ebene, die Sie verlinken möchten, indem Sie es im Ordner-Fenster aufsuchen und doppelt klicken. Das Bild-Fenster des gewählten Bildes öffnet sich. Im linken Bereich des Bild-Fensters wählen Sie „Bilddetails markieren und verknüpfen“. Das Ebenen-Fenster öffnet sich mit der Auflistung der Ebenen des Bildes im linken Bereich. Wählen Sie dort die Ebene aus, auf die der Link verweisen soll. Ziehen Sie die Ebene bei gedrückter Maustaste auf das Ordner-Fenster, in dem Sie den Anmerkungstext markiert haben (die Ansicht auf das Ordner-Fenster wechselt automatisch) in das linke Linkfeld unter dem Feld für Anmerkungstexte. Der vorher markierte Text verweist nun auf die gewünschte Ebene. Sie können die Eben, auf die der Link verweisen soll, auch direkt in das Feld „Anmerkung“ ziehen. Dann erscheint dort der Titel der verknüpften Ebene als Linktext markiert – diesen können Sie nun mit Ihrem Anmerkungstext überschreiben.
Metadaten und Anmerkungstext für einzelne Bilder
Die Arbeit am einzelnen Bild beginnt in Meta-Image zumeist mit der Sichtung und Bearbeitung der Metadaten. Die Metadaten eines Bildes werden, soweit vorhanden, automatisch aus prometheus geladen. Im Bild-Fenster können die Metadaten bearbeitet und ergänzt werden, das Bild kann mit Anmerkungstexten versehen und mit anderen Objekten verknüpft werden. Um das Bild-Fenster aufzurufen, wählen Sie im Bild-Fenster aus einem Ordner ein Bild und klicken Sie doppelt auf die Miniaturansicht des Bildes. Das Bild-Fenster wird geöffnet. Auch das Bild-Fenster ist in drei Bereiche eingeteilt: Der linke Bereich zeigt eine vergrößerte Ansicht des Bildes mit den markierten Bilddetails. Die grüne Zahl in der linken oberen Ecke des Bildes zeigt an wie viele Ebenen sich in dem Bild befinden. Im mittleren Bereich werden alle in prometheus vorhandenen Metadaten zum Bild angezeigt, sie können alle editiert werden. Hier können Sie auch leere Metadatenfelder aufrufen, deren Inhalte Sie selbst ergänzen können. Gehen Sie dazu im mittleren Bereich mit dem Cursor in das entsprechende Metadatenfeld und geben Sie ihre Daten ein. Sie können hier auch die Sprache auswählen, in der die Metadaten verfasst sind. Den rechten Bereich füllt ein großes Feld für Anmerkungen zum Bild aus. Darunter befinden sich zwei Linkfelder – das linke für interne Links um den Anmerkungstext mit anderen Bildern, Ordnern oder Ebenen zu verknüpfen, das rechte Fenster für Verknüpfungen ins Internet.
Markieren und Verknüpfen von
Um Details direkt auf einem Bild zu markieren, klicken Sie im linken unteren Bereich des Bild-Fensters auf das Symbol „Bilddetails markieren und verknüpfen“ um das Ebenen-Fenster zu öffnen.
Das Ebenen-Fenster
Das Ebenen-Fenster ist, wie auch das Ordner- und das Bild-Fenster, in drei Bereiche unterteilt: In der Spalte links werden die Ebenen aufgelistet, auf denen die Formen liegen, die die Bilddetails markieren.Die Formen, mit denen Bilddetails in Meta-Image markiert werden, liegen wie auch in Photoshop oder InDesign immer auf Ebenen. Um ein Motiv oder Bilddetail markieren zu können, muss daher zunächst eine Ebene angelegt werden. Wenn Sie die erste Ebene anlegen, können Sie einfach eine Form aus den Zeichenwerkzeugen im mittleren Bereich wählen. Bei der Auswahl des Zeichenwerkzeugs wird automatisch eine Ebene erzeugt und die editierbare Form erscheint sofort auf dem Bild. Oder Sie legen zuerst eine neue Ebene an, indem Sie im Bereich links auf „Hinzufügen“ klicken. Sie können auf derselben, aktuell ausgewählten Ebene weitere Formen hinzufügen oder weitere Ebenen für neue Formen anlegen. In der Mitte wird das Bild angezeigt, auf dem gearbeitet wird. Mithilfe des Schiebereglers darunter kann das Bild in unterschiedlichen Zoomstufen angezeigt werden, um das detailgenaue Markieren der Bilddetails zu ermöglichen. Links neben dem Bild stehen verschiedene Werkzeuge zur Auswahl um Bilddetails zu Markieren Im ganz rechten Bereich des Ebenen-Fensters können Eigenschaften der Ebenen wie Farbe, Deckkraft und Titel festgelegt sowie Anmerkungstexte zu den Ebenen verfasst werden. Mit den oberen beiden Linkfenstern kann eine Ebene mit anderen Ebenen, Bildern und Ordnern oder mit einer Adresse im Internet verknüpft werden. Der Anmerkungstext zu einer Ebene kann ebenfalls durch die zwei Linkfelder projektintern oder -extern verknüpft werden.
Markieren
Auf den zuvor angelegten Ebenen können nun Formen gezeichnet werden, die ein Bilddetail oder ein Motiv markieren. Wählen Sie aus der Auflistung im linken Bereich des Ebenen-Fensters die Ebene, auf der die Form angelegt werden soll. Wählen Sie dann eines der Zeichenwerkzeuge im mittleren Bereich, um eine Form zu erzeugen: Kreis, Viereck, Pfeil, Polygon, freie Form. Nun können Sie bei gedrückter Maustaste eine Form Ihrer Wahl erzeugen und frei auf dem Bild platzieren. Die Position der Markierung kann nachträglich durch Anklicken und mit gedrückter Maustaste korrigiert werden.Wenn Sie eine Form auswählen, befindet sich in der rechten oberen Ecke des Auswahlrechtecks der Form ein kleiner Kreis. Klicken Sie auf den Kreis, und drehen Sie bei gedrückter Maustaste die Form in die gewünschte Neigung. Verschiedene Formen innerhalb einer Ebene können keine unterschiedlichen Farben haben, d. h. Sie können Formen nur färben, indem Sie für die Ebene, in dem sich die Form befindet, eine Farbe zuordnen.
Formbibliothek
Haben Sie eine eigene Form gezeichnet, die Sie öfter verwenden möchten, können Sie diese Form in der Formbibliothek speichern. Klicken Sie dazu auf die Form mit der rechten Maustaste und wählen Sie im Kontextmenü „Form in Bibliothek ablegen“. Wenn Sie im mittleren Bereich mit der Maustaste rechts klicken, erscheint unter dem Menüpunkt „Neue Form…“ Ihre angelegte Form, die Sie durch Anklicken auswählen können.
Verknüpfen
Für Ebenen gibt es außer der Möglichkeit, sie über ihren Anmerkungstext zu verknüpfen, auch die Option einen Link direkt von der Ebene auf andere Ebenen, Bilder und Ordner zu setzen. Das bedeutet, dass in der Readerfassung Ihres Meta-Image-Projekts der Link nicht vom Anmerkungstext ausgeht, sondern direkt von einem Bilddetail auf ein anderes Bild oder Bilddetail verweist.
Ebenen mit anderen Ebenen verknüpfen
Öffnen Sie das Bild, auf dem die Ebene liegt, die Sie verknüpfen möchten, im Ebenen-Fenster. Wählen Sie die Ebene im linken Bereich des Fensters in der Auflistung der Ebenen aus und öffnen Sie ein zweites Ebenen-Fenster der Ebene, auf die der Link von der aktuellen Ebene ausgehend verweisen soll. Platzieren Sie die beiden Ebenen-Fenster so auf Ihrem Bildschirm, dass Sie mit dem Mauszeiger die Auflistung der Ebenen des einen Fensters und das Linkziel-Feld (links neben dem Farbwähler) der aktuellen Ebene erreichen können. Wählen Sie aus der Auflistung der Ebenen die Ebene aus, auf die verlinkt werden soll. Halten Sie die Maustaste gedrückt, während Sie die zu verlinkende Ebene in das Linkziel-Feld des ersten Ebenen-Fensters ziehen. Jetzt können Sie die Maustaste loslassen. Die beiden Ebenen sind nun miteinander verlinkt. Sollte die gewünschte Ebene in einem Ordner liegen (siehe oben), dann können Sie diese Ebene direkt aus dem Ordner in das Linkziel-Feld der aktuell gewählten Ebene ziehen.
Ebenen mit Bildern verknüpfen
Öffnen Sie das Bild, auf dem die Ebene liegt, die Sie verknüpfen möchten, im Ebenen-Fenster. Wählen Sie die Ebene im linken Bereich des Fensters in der Auflistung der Ebenen an. Suchen Sie das Bild, auf das der Link verweisen soll, im Ordner-Fenster auf. Klicken Sie das Bild an und halten Sie die Maustaste gedrückt, während Sie es auf das Linkziel-Feld der Ebene ziehen. Wenn Sie die Maustaste loslassen, sind die Ebene und das Bild miteinander verlinkt.
Ebenen mit Ordnern verknüpfen
Öffnen Sie das Bild, auf dem die Ebene liegt, die Sie verknüpfen möchten, im Ebenen-Fenster. Wählen Sie die Ebene im linken Bereich des Fensters in der Auflistung der Ebenen an. Suchen Sie den Ordner, auf den der Link verweisen soll, im Ordner-Fenster auf. Wählen Sie den Ordner, und halten Sie die Maustaste gedrückt, während Sie ihn auf das Linkziel-Feld der Ebene ziehen. Wenn Sie die Maustaste loslassen, sind die Ebene und der Ordner miteinander verlinkt.
Verknüpfung aufrufen
Um eine Verknüpfung aufzurufen, klicken Sie mit der rechten Maustaste auf das Linkziel-Feld, und wählen Sie „Linkziel öffnen“. Das Linkziel wird in einem Ordner-, Bild- oder Ebenen-Fenster geöffnet. Alternativ können Sie auch mit der linken Maustaste auf das Linkziel-Feld doppelklicken.
weitere Funktionen
Publikation
Um zu diesem Menüpunkt zu gelangen, wählen Sie in der Menüleiste „Bildsammlung“ >„Readerfassung erstellen“ oder drücken Sie die Tastenkombination STRG + E (Windows)oder cmd + E (Macintosh). Mit dieser Funktion erstellen Sie eine für die Rezeption Ihres Meta-Image-Projekts optimierte Fassung. Diese kann lokal gespeichert oder auf einen Webserverbereitgestellt werden. Mithilfe eines Browsers (Firefox, Internet-Explorer, Opera, Safari) können Ihre Bildnetze offline oder online angesehen werden. Erst in dieser Fassung sind alle Ihre Verlinkungen in voller Funktionalität verwendbar. Bitte beachten Sie gegebenenfalls die Wahrung der Bildrechte, wenn Sie Ihre Readerfassung außerhalb von prometheus veröffentlichen.Wählen Sie nun unter dem Menüpunkt „Bildsammlung“ > „Readerfassung erstellen“. Es erscheint ein Verzeichnis-Auswahl Fenster, in dem der Speicherort der Readerfassung festgelegt wird. Wählen Sie einen Speicherort und klicken Sie dann auf „Verzeichnis auswählen“ und der Export der Bildsammlung beginnt. Ist der Export beendet, startet automatisch der „PostPeTALGenerator“. Klicken Sie im „PostPetalGenerator“ auf „Choose File“. In dem zuvor ausgewählten Export-Verzeichnis finden Sie den Ordner „PeTAL“, öffnen Sie ihn, wählen Sie die Datei „project.xml“ und klicken Sie auf „Öffnen“. Klicken Sie dann im Fenster „PostPetalGenerator“ auf „Start“. Nach einem kurzen Moment wird das Fenster „Settings“ geöffnet. Einstellungen im Fenster „Settings“ Um die Readerfassung als Vorschau Ihres fertigen Meta-Image-Projektes zu nutzen, klikken Sie einfach „Safe Settings & Continue“, und fahren Sie mit dem Punkt „Konvertierung starten” fort. Wollen Sie die Wichtung, d.h. die Anzeigereihenfolge der Metadaten in der Readerfassung ändern, bringen Sie unter dem Tab „Metadata Ranking“ mit den Tasten „Move up“ und „Move down“ die Metadaten in die gewünschte Reihenfolge, wie sie in der Readerfassung angezeigt werden sollen. Beachten Sie dabei bitte, dass die ersten beiden Zeilen „note (T_289_HIInternal)“ und „catchall (T_289_HIInternal)“ immer zuoberst stehen bleiben müssen. Die übrigen Metadaten können Sie in ihrer Reihenfolge beliebig verändern und damit die Reihenfolge ihrer Bedeutung festlegen: Je höher platziert, desto wichtiger. Die Metadaten werden in derReaderversion in dieser Reihenfolge auf der Registerkarte „Metadaten“ dargestellt. Die beiden Metadaten in der zweiten und dritten Zeile erscheinen außerdem im Reader ganz oben über dem Bild in der Informationszeile.
Lichttisch
Links
Anleitungsfilm (Stand 2011, Website von Meta-Image)
Handbuch MetaImage (Stand 2011, Download bei prometheus).
Sonstiges
Meta-Image & HyperImage
- Meta-Image - Projektkommunikation (intern)
http://moodle.hu-berlin.de/course/view.php?id=36439
- Meta-Image Day 2012
http://www.kunstgeschichte.hu-berlin.de/2012/05/meta-image-day-2012/


